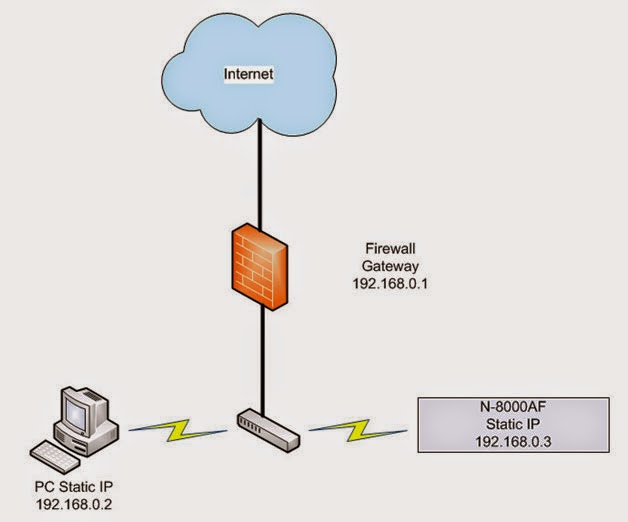For this example I will refer to a 9000M2 series Matrix / Mixer Amplifier. For you references download this document “9000M2 RS232C Protocol Manual” from:
http://www.toaelectronics.com/products/9000m2-literature.html
I’m going to skip the low level detail and get to the point on how make your control surface work for you.
The 9000M2 is looking for a hexadecimal string that it will read then react to the instructions sent.
Here is an excerpt from the “9000M2 RS232C Protocol Manual”:
- 5.5 Power ON/OFF
- This command performs ON/OFF setting of the power switch of the 9000M2 Series
- Amplifier. 9000M2 Series Amplifier responds with the same data as that received.
- F4H, 01H, <ON/OFF>
- Example 1: Setting the power switch to OFF
- F4H, 01H, 00H
- Example 2: Setting the power switch to ON.
- F4H, 01H, 01H
All of these examples could be valid to power the 9000M2 off depending on the serial tool you are using.
\xF4\x01\x00
#F4#01#00
[F4][01][00]
And so forth.
My recommendation would be to have the ability to cross check a string with a Terminal Program. This way if the hardware controller does not work but the software terminal does, then you have isolated the issue most likely to how the device in question wants the string formatted.
A key word search on the internet for “RS-232 terminal emulator” will turn up several programs that provide you the ability to send RS-232 to you TOA product.
You may want to try the Hercules Setup Utility from HW Group www.HW-group.com
Download from http://www.hw-group.com/products/hercules/index_en.html
The first information you need is your PC COM Port settings. From the Windows start menu enter “devmgmt.msc” and enter, this will open the Device Manager.
Click on the arrow to expand Ports (COM & LPT), select your Serial cable, right click and select Properties.
Click on the Port Settings tab and note your settings. Once you have the information, click Cancel to close the window.
Start Hercules SETUP Utility and enter COM port information in the Serial menu. NOTE: use default these 2 defaults:
- HandShake = OFF
- Mode = Free
NOTE: This requires you already have a valid RS-232 connection to the 9000M2 or other equipment you are working with.
Now select the Hex check box, in the Send field you would enter the command you would like to send.
For this example enter F4 01 00 including spaces as seen below. Press the Send button; this will result in your 9000M2 turning off.
Now if you were now send F4 01 00 the 9000M2 would turn back on.
We hope you will find this tutorial useful.